Getting Started
Welcome to Tidy Favorites.
Welcome to Tidy Favorites.
If you already have an account and have imported your old bookmarks, then you can just:
Install browser buttons
If you are starting for the first time, then it is most convenient to install:
TidyFavoritesConverter
This program will help you to create an account, add the necessary browser buttons and import your old favorites.
You will need to install the Add-on in Firefox and create an account.
To add a link, you need only to click on the + button in your browser. Note that you do not need to interrupt your work to choose a folder to place the link in.
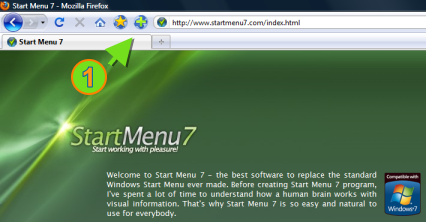
The link will be automatically placed in the Stack. Later you can decide what to do with it, when you open your favorites by clicking on the star. If this is a one-time article which you are saving for later, leave it in the Stack. As you add new links, this link will fall lower and lower in the Stack until it disappears from the screen.
If you are planning to use a link multiple times, then drag it from the Stack to a Tab or Folder.
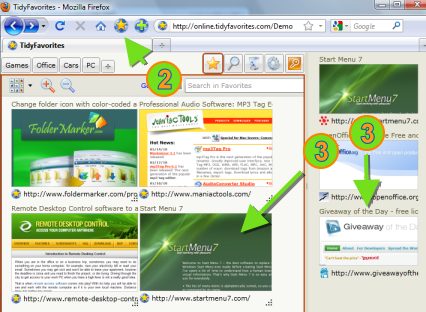
Important: In order to successfully add a link to the Stack, you will need to log in to the site with your username and password.
Tidy Favorites has two types of tabs. There are tabs that you create yourself as well as system tabs (Favorites, Search, Trash, Settings, Sign out).
You can create your own tabs very easily by just clicking on + in the row of tabs and entering a name.
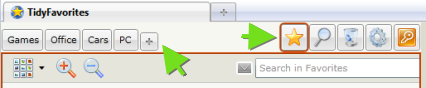
Favorites – This is a special tab which is opened every time you open Tidy Favorites. This tab contains the links which you have clicked on the most, meaning that the position of sites on this list can change with time.
Search – A page on which you can search using one of the many search engines present. Additionally, you can also search your favorites. The search is made over page contents, meaning that you do not need to add tags. The functions of the search page are duplicated by the search box in the toolbar. Simply enter what you want to look for and press Enter to search your favorites, or any other key to search on other sites.
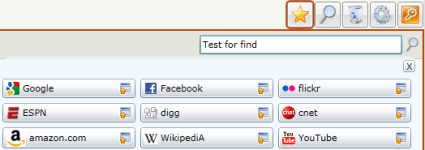
Trash – Contains all deleted links. Do NOT be afraid to delete links you think you don’t need anymore; they will not disappear forever and will merely end up in the trash. You can then find them visually or by searching. When you remove old links by putting them in the trash, you gain more space for normal, useful links. This folder will help you to keep your favorites tidy.
Settings – A tab where you can specify your settings.
Sign out – Closes your account, just like when logging out of a site. Note that after signing out you will not be able to add sites using the + button.
In addition to tabs, you can add other levels of nesting by using folders. You can add folders within the standard tabs (but not system ones). In other words, you cannot create folders in the Favorites tab.
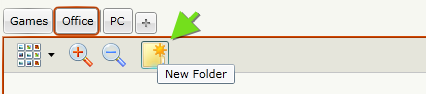
By using the buttons with magnifying glass-like icons you can control the size of all the bookmarks on a page.
Besides this, you can drag a thumbnail by the lower right-hand corner, cut away to the part of a website you want by using the scissors tool, or change the site name, as well as open the site in a new tab or put it in the trash. For all of these actions there are buttons on the right side of the thumbnail which appear when you move the cursor over the thumbnail.
You can also copy a link to the clipboard (Internet Explorer only) by clicking on the appropriate button next to the link.
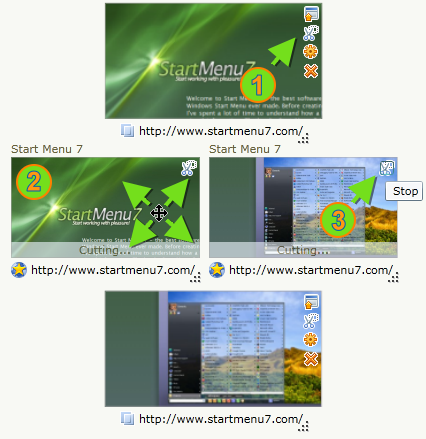
The most convenient way of working with Tidy Favorites is by using the Silverlight version, which is chosen by default during login. Since Tidy Favorites uses a great deal of graphics, we use Silverlight storage on your computer’s hard drive to speed up the loading process. This means that the first time you open a page, the program may ask you to increase the size of the cache. If there are a large number of sites, it may seem that things are loading slowly. But when loading in the future, Tidy Favorites will open much more quickly, since it will be loading pictures from your disk and the normal opening time should not exceed 1-3 seconds.
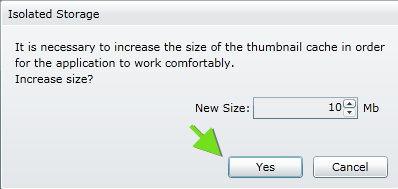
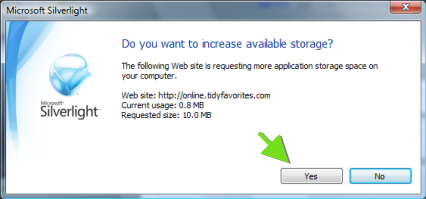
You can access your favorites at any time from any Internet-connected device. Depending on the specifics of your device, you can choose different ways of displaying information. In the login window just click on More Options and choose the appropriate option.
But to add to your favorite sites, you will need to install special buttons in your browser. At this time we have developed these buttons for the following browsers:
Windows: Internet Explorer (32-bit), Firefox, Chrome
Mac OS: Firefox
That’s how your favorites could look

or take Video tour
Copyright 2016 © OrinarySoft by Dennis Nazarenko. All rights reserved. Designed by Rockatee - Privacy Policy - Terms of Service